虚拟机
PVE
PVE-创建虚拟机
PVE-CPU
PVE-多网卡
PVE-开机启动
PVE-容器配置
PVE-iKuai
iKuai-内部无法访问域名
iKuai-NTP服务器
PVE-群晖
群晖-PVE中无法关闭
PVE-直通
PVE-OpenWrt
OpenWrt-DDNS
OpenWrt-挂载U盘
OpenWrt-更换软件源
OpenWrt-单臂路由
OpenWrt-DNS
OpenWrt-端口映射
OpenWrt-静态地址
OpenWrt-常见问题
OpenWrt-断网自动重播
OpenWrt-限制联网
OpenWrt-配置路由表
OpenWrt-https证书(Lets Encrypt)
OpenWrt-单接口多IP
OpenWrt-Wan/Lan自由搭配
OpenWrt-Mesh组网
OpenWrt-WiFi双频合并
OpenWrt-ssh无法连接
OpenWrt-OAF(应用控制)
PVE-更新源
PVE-常见问题
PVE-Linux
PVE-Debian 11
PVE-SSL证书
PVE-添加用户
PVE-iStoreOS(路由兼轻NAS系统)
PVE-扩容磁盘
PVE-挂载 ISCSI
PVE-MQ iRouter(秒开路由器)
PVE-虚拟机 备份/还原
PVE-常用指令
PVE-电源键启动虚拟机
PVE-ntp(时间同步)
VMware
NAS系统
Hyper-V
Hyper-V_创建虚拟机
Hyper-V_虚拟网络
Hyper-V_GPU虚拟化
Web-虚拟机
本文档使用 MrDoc 发布
-
+
首页
VMware
[VMware_中文官网](https://www.vmware.com/cn.html) [VMware Workstation](https://customerconnect.vmware.com/downloads/info/slug/desktop_end_user_computing/vmware_workstation_pro/17_0):常用的桌面版 [VMware Workstation Player](https://customerconnect.vmware.com/downloads/info/slug/desktop_end_user_computing/vmware_workstation_player/17_0):桌面轻量版 [VMware vSphere Hypervisor (ESXi)](https://customerconnect.vmware.com/downloads/details?downloadGroup=ESXI80U2&productId=1345&rPId=112378):ESXi免费版,需要登录帐号激活 [VMware vCenter Server](https://customerconnect.vmware.com/downloads/details?downloadGroup=VC80U2A&productId=1345&rPId=112378):中心化的管理应用,可以管理所有的虚拟机和ESXi物理机 [VMware-vSphere_Doc](https://docs.vmware.com/cn/VMware-vSphere/index.html#) ## ESXi 安装 1. 建议按照 [减少VMFSL空间占用](#减少VMFSL空间占用) 来配置下虚拟内存 2. 耐心等待加载完成 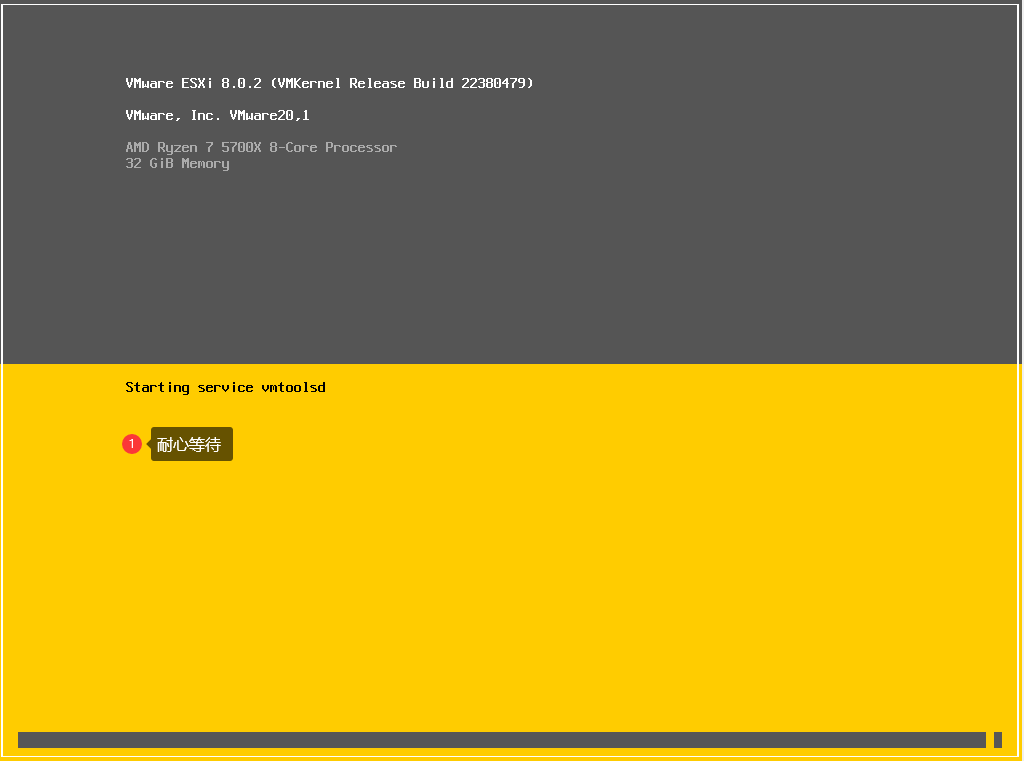 3. <kbd>Enter</kbd> 继续安装 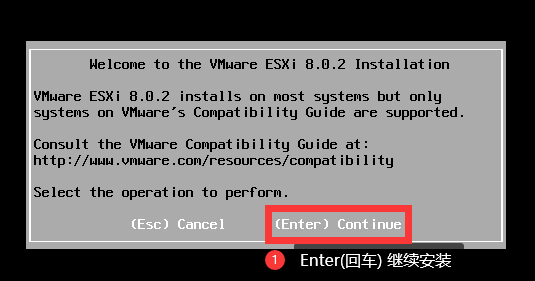 4. <kbd>F11</kbd> 同意条款 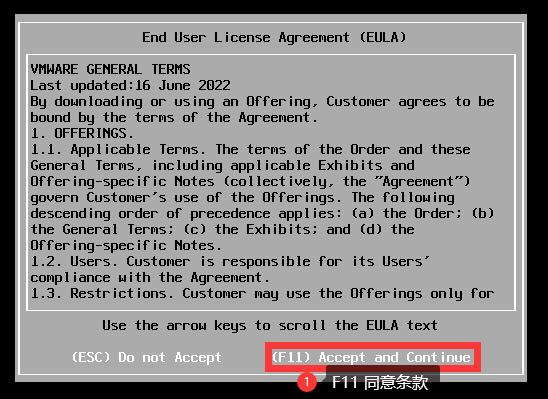 5. 选择 ESXi 安装至的硬盘,<kbd>Enter</kbd> 继续 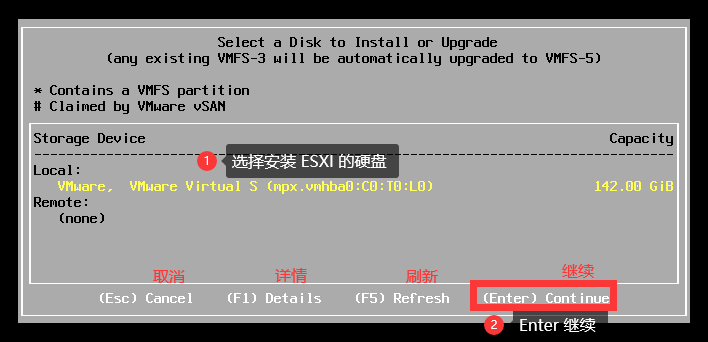 6. 选择键盘布局,一般默认即可,<kbd>Enter</kbd> 继续 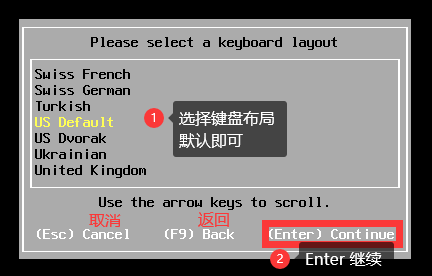 7. 设置 `root` 账户的密码(英文+数字+特殊符号),使用 <kbd>Tab</kbd> 切换输入框位置,<kbd>Enter</kbd> 继续 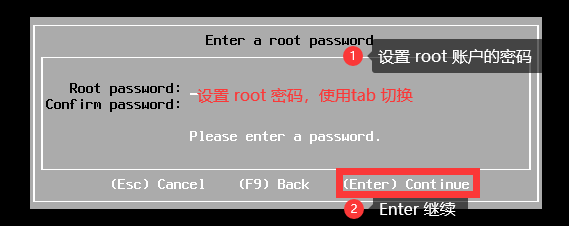 8. 安装硬盘重新分区确认,<kbd>F11</kbd> 安装 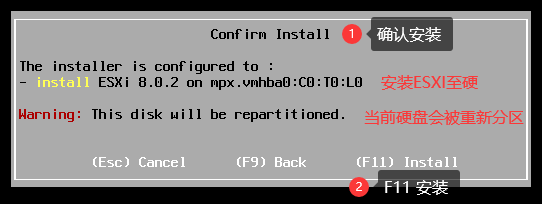 9. 等待安装完成 10. 安装完成,<kbd>Enter</kbd> 重启 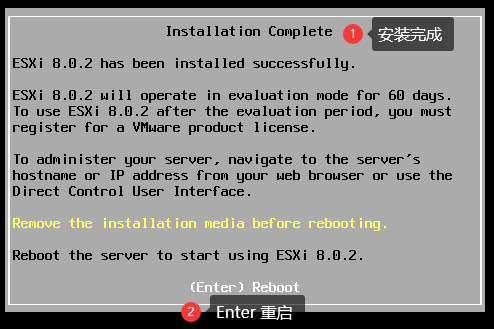 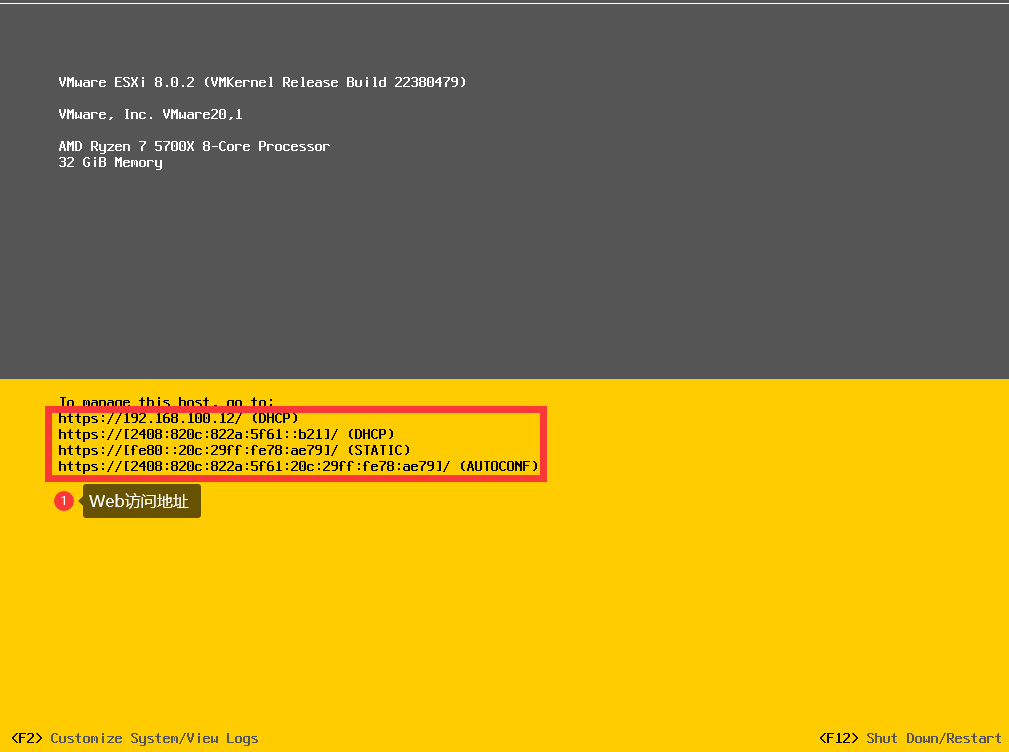 至此最基础的 ESXi 已经安装完成,可以通过给到的地址Web访问 ### 网络设置 正常投入使用肯定要给个固定IP的,不然动不动换地址了那就容易出各种问题 1. <kbd>F2</kbd> 进入设置 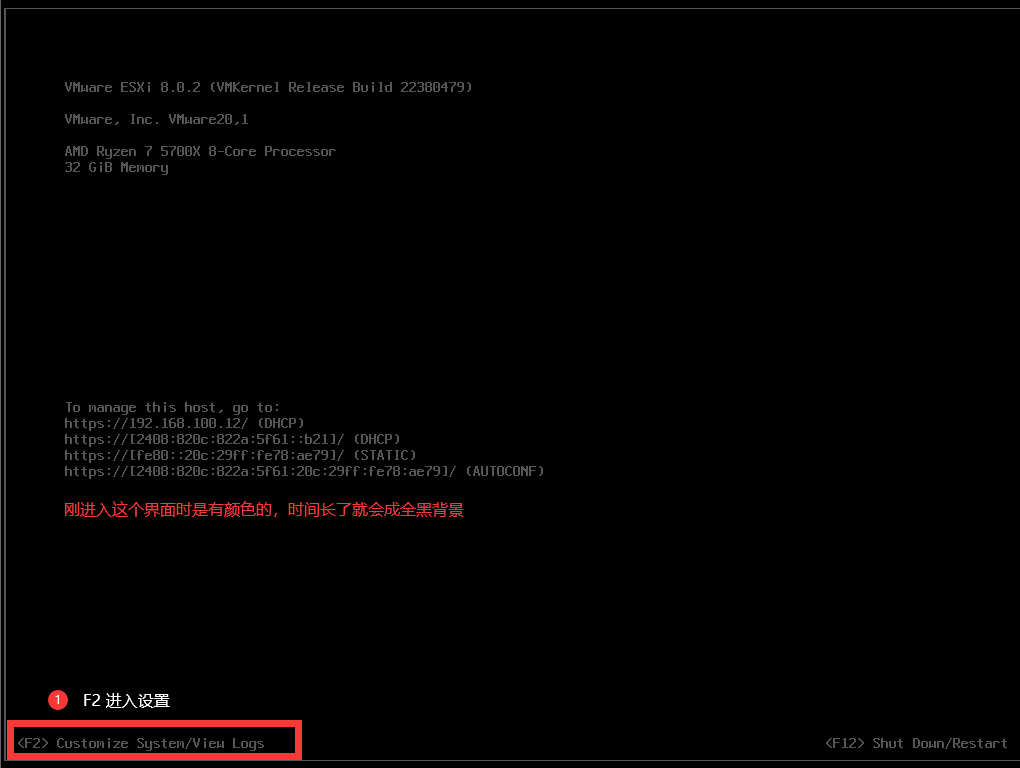 2. 输入 `root` 账户密码,<kbd>Enter</kbd> 确认 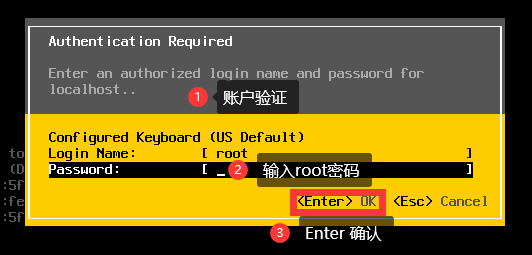 3. 选中 `Configure Management Network(管理配置网络)`,<kbd>Enter</kbd> 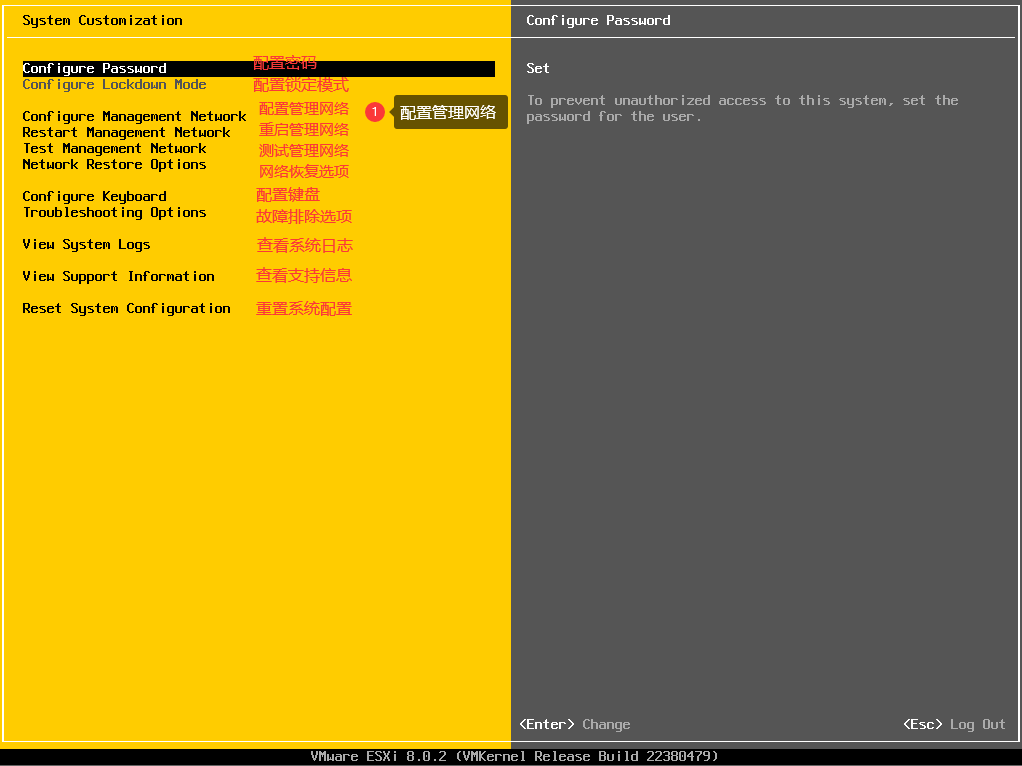 4. 选择 `IPv4 Configuration(IPv4 配置)`,<kbd>Enter</kbd> 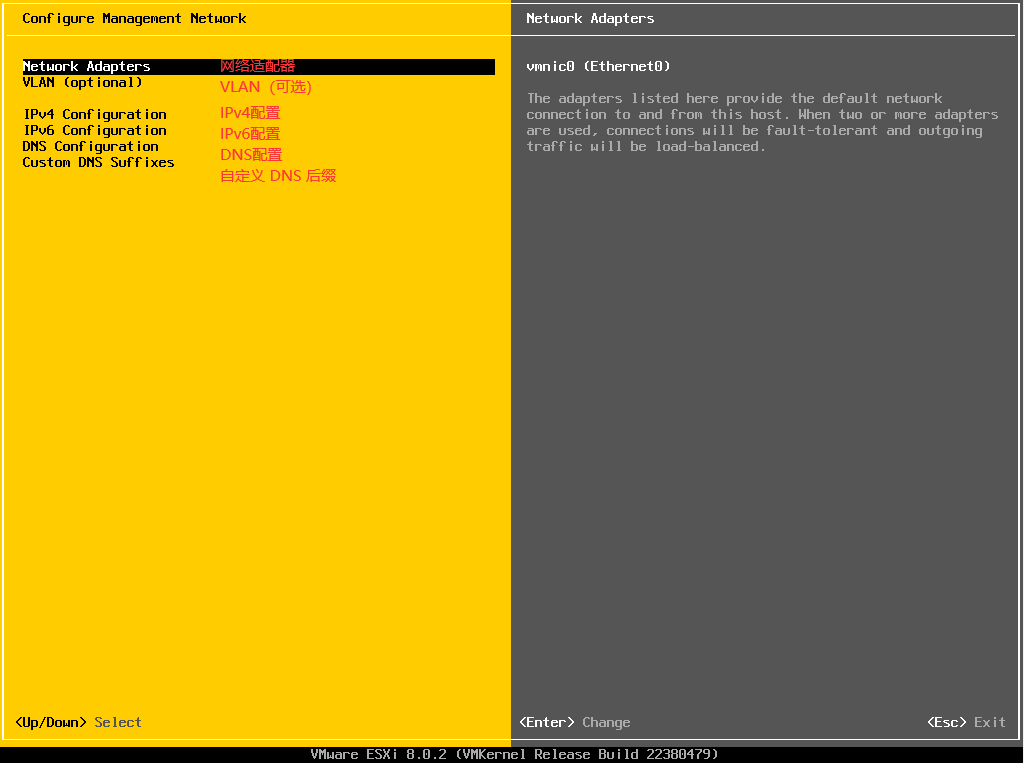 5. 设置为静态IP,然后配置好相应IP、子网掩码、网关 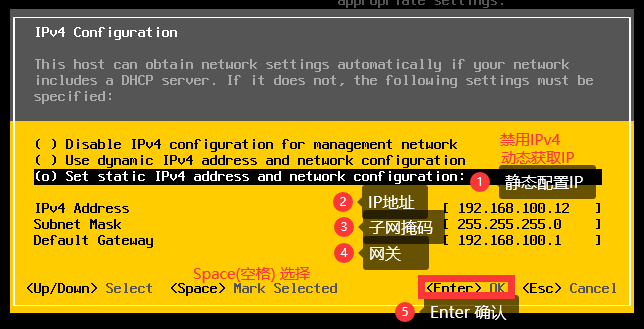 6. 若要配置 DNS 选择 `DNS Configuration` 进行配置 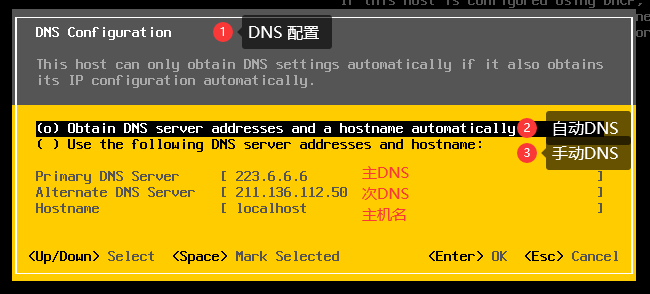 7. <kbd>Esc</kbd> 退出网络配置模式,<kbd>Y</kbd> 应用配置 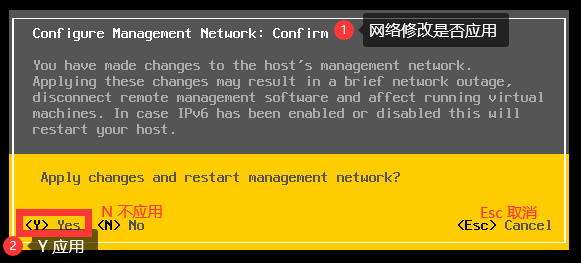 再次回到提示页面就可以查看到更新后的IP了 ### 减少VMFSL空间占用 在 ESXi 7.0 中,引入了新的分区方案,增加了 `VMFSL(虚拟内存)` 分区,并且分区默认空间高达120G,对于小空间硬盘装了基本就没空间了 我们可以通过在部署ESXI时修改该分区大小 引导后(等待读秒时),按 <kbd>Shift</kbd>+<kbd>O</kbd> ```bash # 通过修改启动命令 runweasel cdromBoot # 原启动命令 ## 在后面增加 autoPartitionOSDataSize=4096 (MB) 将120G缩减为4G runweasel cdromBoot autoPartitionOSDataSize=4096 # 修改后启动命令(限制容量4G) # 通过 ESXi 内核引导选项来设置大小 systemMediaSize=min ## min = 25GB ## small = 55GB ## default = 138GB(默认) ## max = 占用所有可用空间 ``` 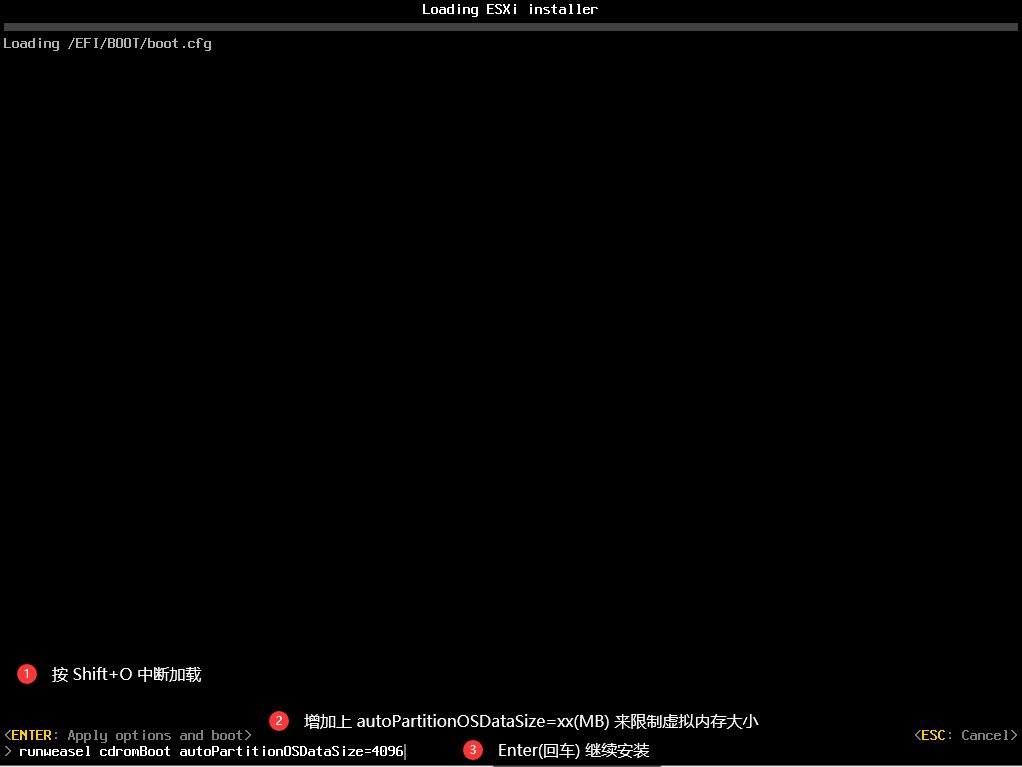 ### 安装过程中问题 未开启虚拟化或是CPU不支持,可以选择继续跳过,之后再做处理  **相关教程:** [在 ESXi 7.0 中更改 ESX-OSData 卷的默认大小](https://williamlam.com/2020/05/changing-the-default-size-of-the-esx-osdata-volume-in-esxi-7-0.html) ## VMware 注册 申请授权 - VMware vSphere Hypervisor 8:https://customerconnect.vmware.com/evalcenter?p=free-esxi8&source=dwnp - VMware vSphere Hypervisor 7:https://customerconnect.vmware.com/evalcenter?p=free-esxi7&source=dwnp ### 注册时邮编错误解决办法 国家选择 `China` 省份选择 `Beijing` 城市填写 `BeiJing` 地址1填写 `XiDan` 地址2留空 邮编填写 `100103` **相关教程:** [VMware Workstation安装ESXI8.0](https://cloud.tencent.com/developer/article/2206631) [VMware vSphere 服务器虚拟化部署安装图解](https://zhuanlan.zhihu.com/p/348996822) [vCenter Server安装报错:内存或cpu不足](https://blog.csdn.net/qq_41631806/article/details/114265430) [快速构建和安装干净的 ESXi 8 镜像指南](https://zhuanlan.zhihu.com/p/601787086)
造物者W
2023年10月31日 18:39
转发文档
收藏文档
上一篇
下一篇
手机扫码
复制链接
手机扫一扫转发分享
复制链接
Markdown文件
分享
链接
类型
密码
更新密码